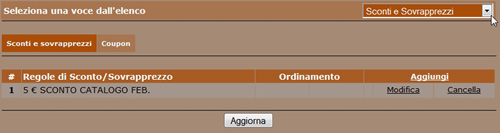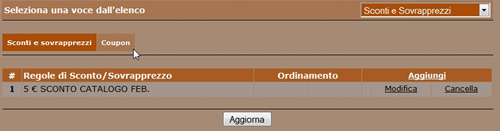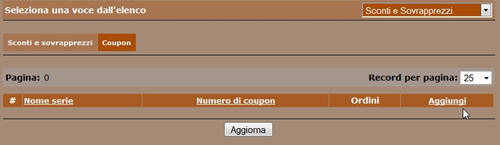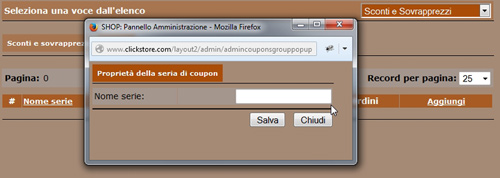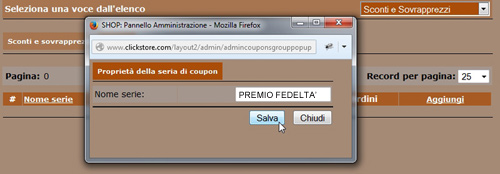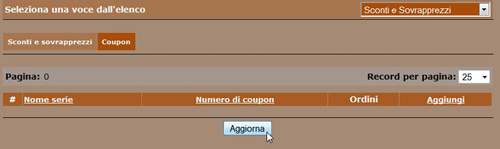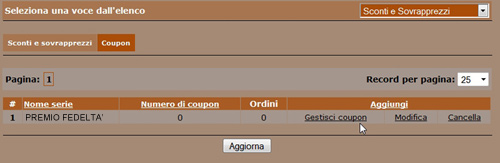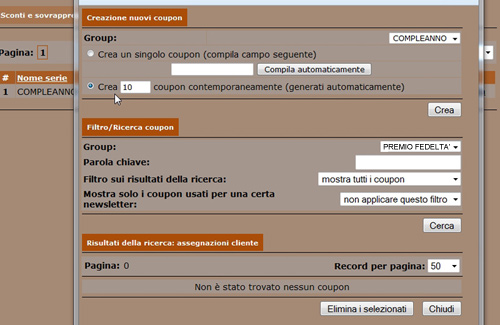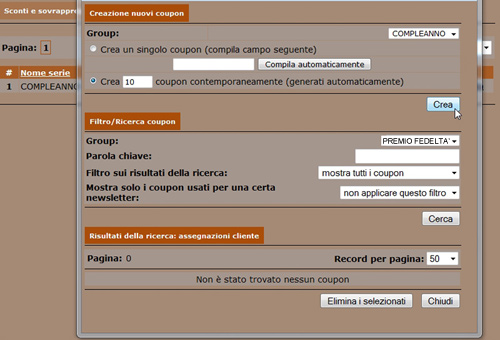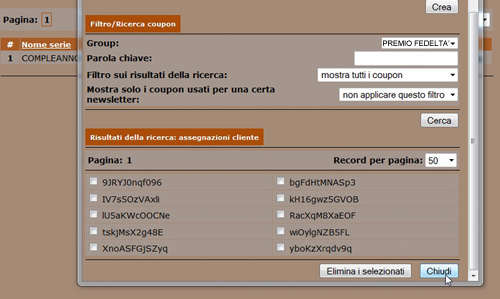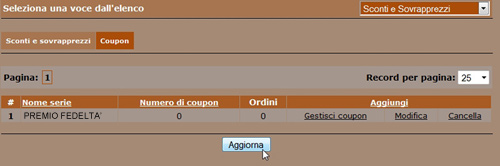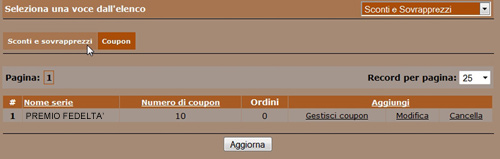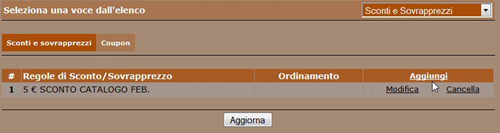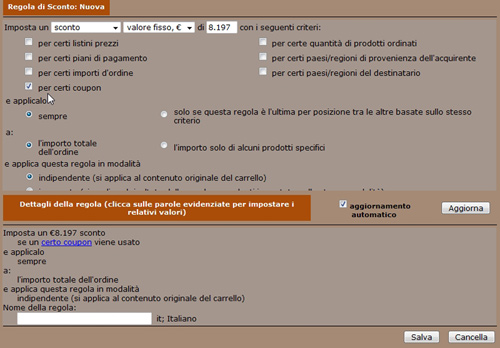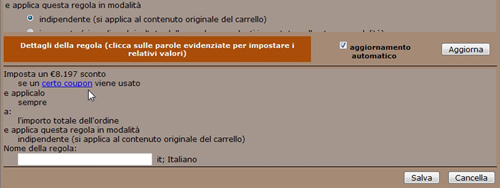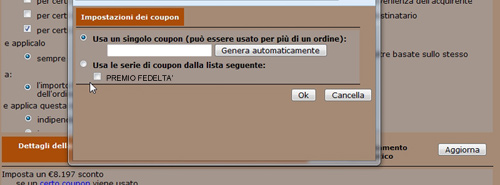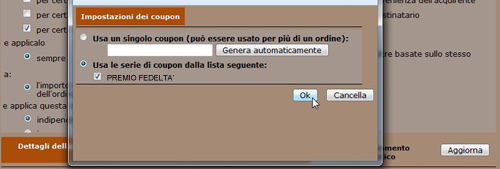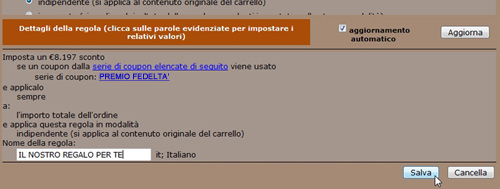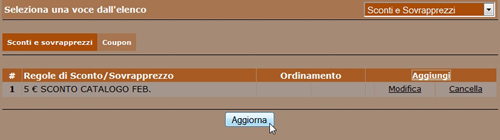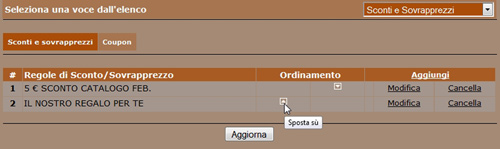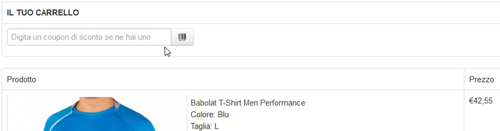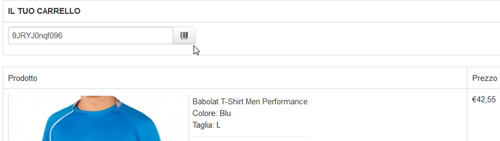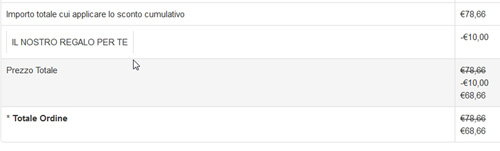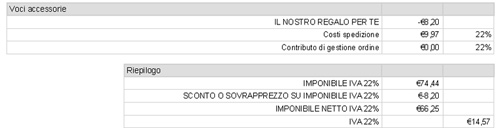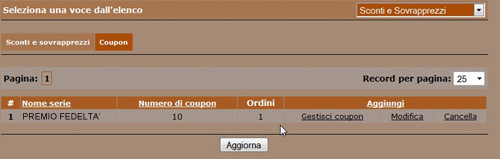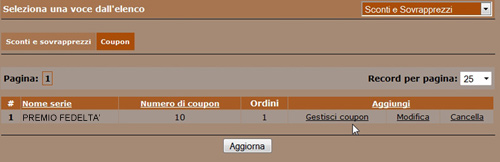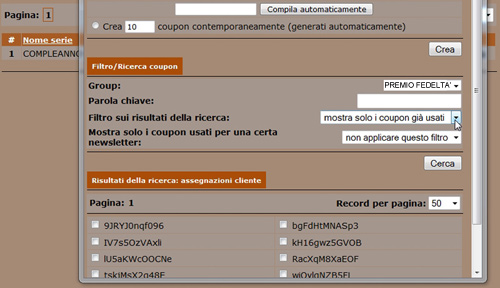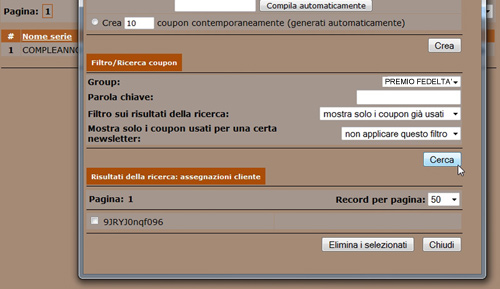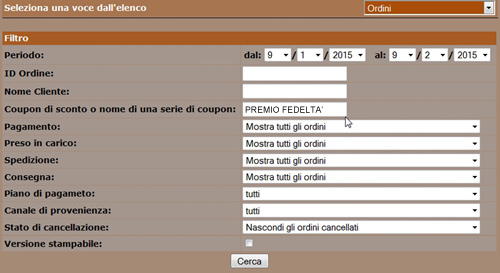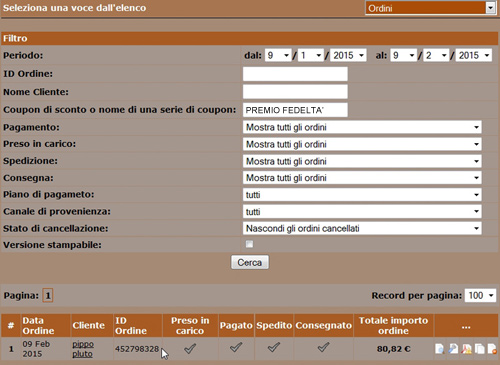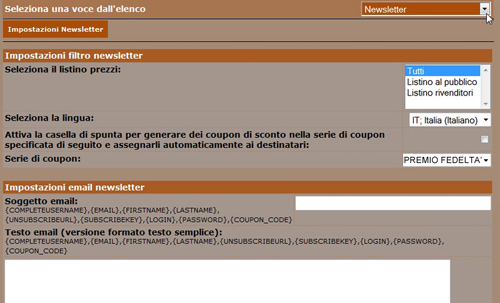Abbiamo visto quindi passo per passo come creare un coupon singolo (se non hai letto la guida relativa alla creazione dei coupon singoli nel modulo Newcart, clicca qui).
Vediamo ora come dar vita ad una serie di coupon, ognuno dei quali potrà essere usato da un solo utente ed una sola volta. Questo tipo di buono sconto si presta ad utilizzi diversi a seconda delle esigenze della campagna marketing che si vuole portare avanti e possono risultare molto utili per diversi aspetti nella vita di un e-commerce.
In questo secondo esempio abbiamo un "premio" sotto forma di coupon per i clienti abituali del nostro sito.
Dopo aver effettuato l’accesso al pannello ADMIN del sito web seleziomo Sconti e Sovrapprezzi dal menu a tendina
clicchiamo su Coupon
e quindi su Aggiungi per settare le proprietà della nuova serie di coupon.
La prima cosa da fare è dare un nome a questa serie di coupon in modo da poterla facilmente individuare nei successivi utilizzi
per confermare clicchiamo su Salva.
Ritorneremo così nella sezione Coupon dove però la serie appena creata non sarà ancora visibile. Basterà cliccare su Aggiorna per visualizzarla.
A questo punto andiamo a creare i codici veri e propri che comporranno la nostra serie. Per farlo clicchiamo su Gestisci coupon.
Nel pop-up che si aprirà spunteremo la voce Crea e nel relativo campo diremo al generatore quanti codici vogliamo creare. I codici saranno di 12 caratteri alfanumerici (lettere e numeri; le lettere potranno essere maiuscole o minuscole) e non ci dovremo preoccupare di crearli manualmente perchè a questo provvede automaticamente il modulo di Newcart.
Per farlo basterà cliccare su Crea
e nella parte inferiore del pop-up appariranno i codici appena creati. E' consigliabile copiarli in un file per il successivo invio ai clienti. Questo però potrà essere fatto anche con una Newsletter che si potrà impostare direttamente dal panello ADMIN (vedremo dopo dove). E' utile notare come questa maschera ci potrà essere utile anche in futuro in quanto quazie alla sezione Filtro/Ricerca coupon potremo monitorare quali coupon siano stati effettivamente utilizzati dai nostri clienti (lo vedremo in seguito). A questo punto possiamo chiudere questa finestra.
Ritorneremo nuovamente alla schermata generale dei Coupon dove andremo a cliccare nuovamente su Aggiorna
per visualizzare il Numero dei coupon appena realizzato. Abbiamo ora una serie alla quale però va impostata una regola di sconto per dire al carrello come comportarsi in presenza di un codice appartenente ad essa. Per farlo torniamo al menu Sconti e sovrapprezzi cliccando sull'apposita sezione in alto a sinistra.
Come si sarà notato anche prima, in questa maschera le regole precedentemente create restano ovviamente in memoria e vengono elencate con un riferimento numerico. Per impostare una nuova Regola di sconto per la nostra serie, clicchiamo su Aggiungi
nel pop-up che si aprirà potremo settare lo sconto in percentuale oppure come valore fisso (come nell'esempio) espresso in € ma con importo iva esclusa. Nel caso specifico abbiamo deciso di inviare un buono sconto da 10 € totali e quindi scorporando l'iva, ci verrà fuori un importo imponibile di € 8.197 (attenzione: inserire l'importo con il punto e non con la virgola). Ci sono diverse opzioni selezionabili a seconda di come si vuole impostare lo sconto legandolo ad esempio a listini, pagamenti, importi o quantità di prodotto. Quindi del tutto personalizzabile secondo le proprie esigenze. Essendo però uno sconto pubblicizzato con la formula del coupon la spunta essenziale dovrà essere per certi coupon.
scendendo nello stesso pop-up, nell'area denominata Dettagli della regola cliccare su certo coupon
si aprirà quindi un secondo pop-up dove di default troveremo impostata la voce Usa un signolo coupon. Che però in questo caso non ci è utile. Andremo quindi a spuntare la voce Usa la serie di coupon della lista seguente e la relativa serie (PREMIO FEDELTA' nel nostro caso) a cui vogliamo associare quella deterinata regola. Nell'esempio se ne vede una sola, ma potremmo averne create diverse in base all'uso che abbiamo deciso di farne.
Daremo Ok per confermare le selezioni.
Torneremo così alla maschera precedente dove andremo a dare un nome a questa regola appena impostata, scrivendo nell'apposito box. Essendo quello il testo che il cliente visualizzerà sia nel carrello che in fattura, nel nostro caso abbiamo denominato la regola IL NOSTRO REGALO PER TE. Cliccando su Salva confermeremo queste impostazioni e torneremo alla schermata principale.
Clicchiamo quindi su Aggiorna
e ci apparirà la nostra nuova regola di sconto. Nella sezione Ordinamento sono da notare i due pulsantini che ci permettono di spostare, in alto o in basso nell'ordine predefinito dal pannello, una determinata regola. Questo potrà agevolarci a lungo andare rendendoci più semplice visualizzare una determinata regola senza costringerci ad eliminare le altre o a scorrere un elenco.
Come accennato prima i nostri clienti visualizzeranno chiaramente lo sconto nel carrello e nella fattura, ma per ottenerlo dovranno essere in possesso del codice alfanumerico loro riservato (che avremo avuto cura di inviare tramite una newsletter o con un invio singolo in particolari circostanze) ed inserirlo nell'apposito box in fase di completamento dell'ordine.
Una volta inserito il codice (nel caso specifico abbiamo preso il primo dell'elenco creato in precedenza e vale a dire 9JRYJ0nqf096) in questa maschera basterà cliccare sul pulsante simboleggiato dal codice a barre. Da notare come questo box sia differente da quello mostrato precedentemente nell'esempio del coupon singolo. Questo non dipende affatto dalla tipologia di coupon che si è scelto di creare, ma semplicemente da spazi differenti presenti nel carrello dove si può inserire il codice di sconto e che vogliamo mostrarvi per completezza di informazioni, avendo Newcart tra le sue peculiarità gli strumenti che un buon e-commerce dovrebbe sempre avere al fine di semplificare la creazione di un ordine da parte del cliente finale.
Ed ecco come apparirà il coupon di sconto nel riepilogo d'ordine (importo totale dello sconto)
e nel dettaglio della fattura emessa in fase di evasione dell'ordine (con l'indicazione dell'importo imponibile dello sconto).
NB: in fattura gli importi possono essere visualizzati con degli arrotondamenti secondo le specifiche impostate.
Ritornando al pannello ADMIN, nella sezione Coupon (come visto prima nel menu Sconti e Sovrapprezzi) verrà riportato il numero di ordini generato grazie all'utilizzo dei coupon.
Per avere un riscontro più analitico basterà cliccare su Gestisci coupon
e interrogare il filtro specifico riservato ai coupon dove potranno essere selezionati diversi input. Nell'esempio specifico vogliamo sapere quali coupon siano stati utilizzati...
cliccando su Cerca avremo l'elenco dei buoni sconto utilizzati dai nostri clienti (nel caso d'esempio, ovviamente, uno soltanto).
Ed ancora, nella sezione Ordini i filtri ci permettono di sapere quali sono gli ordini generati grazie ai coupon. Basterà (per entrambe le tipologie di coupon) indicare il riferimento al codice di sconto o alla serie di codici (qui PREMIO FEDELTA'), avviare la ricerca
ed il pannello ci mostrera nel dettaglio gli ordini effettuati dai clienti del negozio online completati con l'utilizzo del buono sconto offerto loro.
Infine, nella sezione Newsletter (a cui si ha accesso sempre dallo stesso menu, selezionando una delle scelte offerte dall'elenco)
è presente un apposito codice nella sintassi della composizione della newsletter stessa che permetterà di creare automaticamente un nuovo coupon per ogni destinatario della newsletter accodandolo automaticamente alla serie di coupon che si è indicato nel form di invio. In pratica usando {COUPON_CODE} il sistema creerà un codice di sconto, lo inserirà nella serie di coupon scelta ed allo stesso tempo nel testo della newsletter facendo arrivare ad ogni destinatario un codice univoco da utilizzare sul nostro sito.