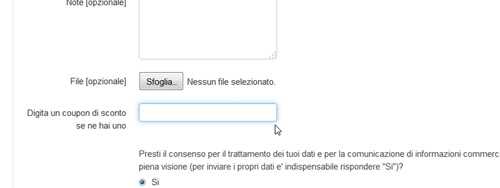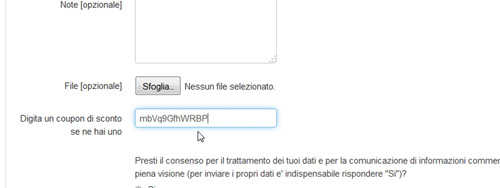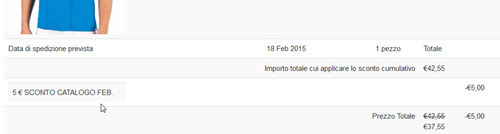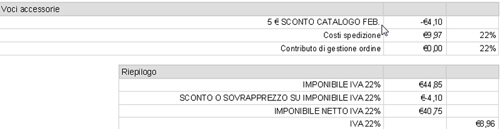L’utilizzo dei coupon è molto diffuso in e-commerce perché garantisce un aumento delle vendite, una fidelizzazione ed ampliamento della clientela e rafforza la reputazione ed il giudizio positivo nei confronti di un determinato sito web.
Proprio per questo nel pannello che Newcart propone ai propri clienti è integrato un efficace strumento per la creazione, il monitoraggio e la gestione dei coupon di sconto.
Crearli è molto semplice e possono essere di due tipi:
- coupon singolo che può essere utilizzato infinite volte e da più clienti, ideale quindi per una campagna marketing finalizzata all’ampliamento della clientela ed alla diffusione del sito web. Essendo unico ed uguale per tutti potrà essere pubblicizzato su riviste, tramite spot radio e tv oppure su blog specifici e siti del settore.
- coupon univoco (o serie di coupon) che può essere invece utilizzato una sola volta (e quindi da un solo utente) ed è ottimale per una campagna one to one mirata, per inviare uno sconto ad una particolare fascia di clientela o semplicemente per dare un premio a dei clienti particolarmente fedeli.
Vediamo come crearne uno. Nel primo esempio si andrà a creare un coupon singolo di 5 € finalizzato alla promo del sito e ad un potenziale aumento di ordini in un determinato mese (febbraio nello specifico).
Dopo aver effettuato l’accesso al pannello ADMIN del Vs sito web selezioniamo Sconti e Sovrapprezzi dal menu a tendina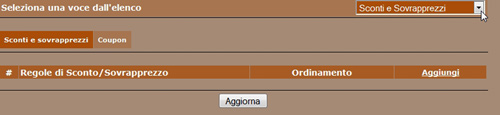
clicchiamo quindi su Aggiungi per impostare una nuova regola di sconto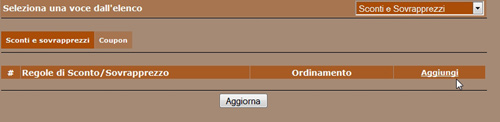
nel pop-up che si aprirà potremo settare lo sconto in percentuale oppure come valore fisso (come nell'esempio) espresso in € ma con importo iva esclusa. Nel caso specifico quindi, scorporando l'iva, ci verrà fuori un importo imponibile di € 4.098 (attenzione: inserire l'importo con il punto e non con la virgola). Ci sono diverse opzioni selezionabili a seconda di come si vuole impostare lo sconto legandolo ad esempio a listini, pagamenti, importi o quantità di prodotto. Quindi del tutto personalizzabile secondo le proprie esigenze. Essendo però uno sconto pubblicizzato con la formula del coupon, la spunta essenziale dovrà essere per certi coupon.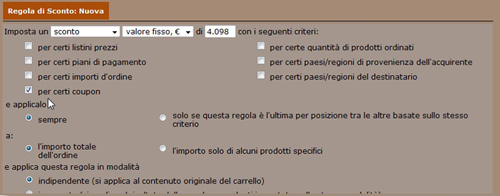
Scendendo nello stesso pop-up, nell'area denominata Dettagli della regola, clicchiamo su certo coupon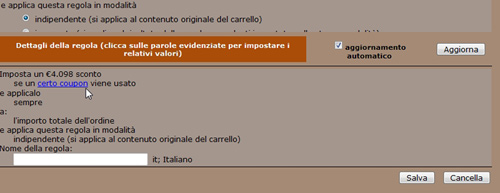
si aprirà quindi un secondo pop-up dove dovrà essere spuntata la voce Usa un signolo coupon. Nella relativa casella di testo si potrà inserire un codice alfanumerico (lettere e numeri; le lettere potranno essere maiuscole o minuscole a piacimento) di 12 caratteri 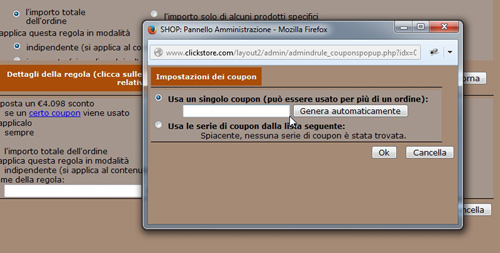
oppure per comodità si potrà usare lo strumento Genera automaticamente che creerà un codice random.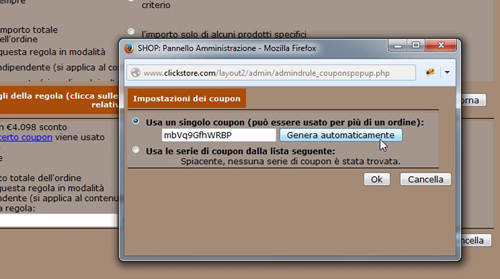
In entrambi i casi per confermare le selezioni e chiudere il secondo pop-up basterà cliccare su Ok.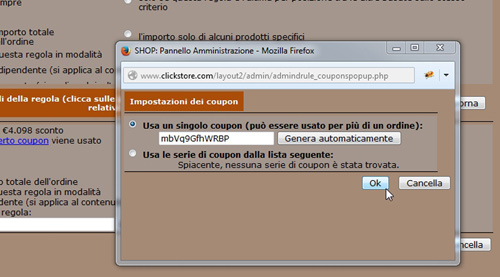
A questo punto bisognerà dare un nome alla regola digitandolo nell'apposito box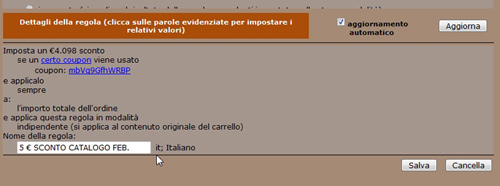
e per completare il settaggio cliccare su Salva.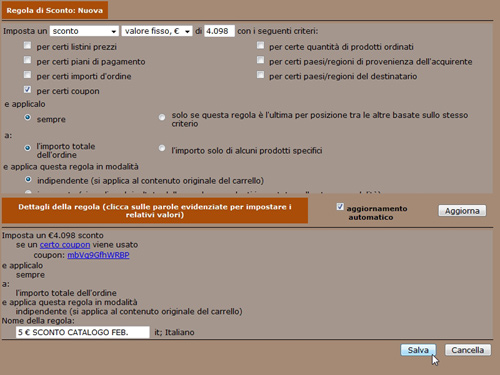
Si chiuderà così anche il primo pop-up aperto, ritornando alla maschera Sconti e sovrapprezzi dove lo sconto non sarà ancora visibile; basterà cliccare su Aggiorna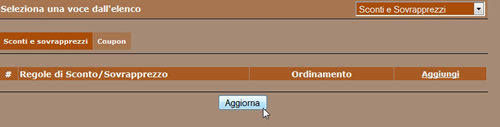
e visualizzeremo lo sconto appena creato.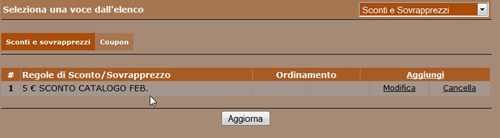
Ovviamente la clientela dovrà utilizzare quel codice alfanumertico (mbVq9GfhWRBP nel nostro esempio) per usufruire dello sconto e sarà quello che andremo a diffondere nella nostra campagna pubblicitaria.
Anche l'utilizzo del coupon da parte del cliente è molto semplice, in quanto basterà inserirlo nell'apposito box presente sul sito in fase di completamento dell'ordine.
Lo sconto sarà ben visibile nel riepiloco d'ordine del carrello
ed anche nella fattura emessa in fase di evasione dell'ordine stesso.
NB: in fattura gli importi possono essere visualizzati con degli arrotondamenti secondo le specifiche impostate.
Per vedere come creare una serie di coupon utilizzabili ognuno una sola volta clicca qui