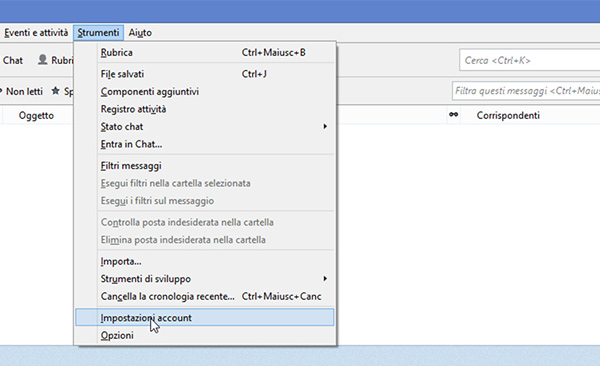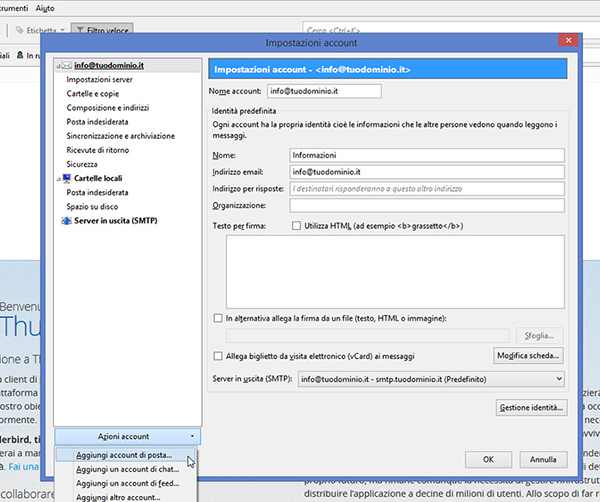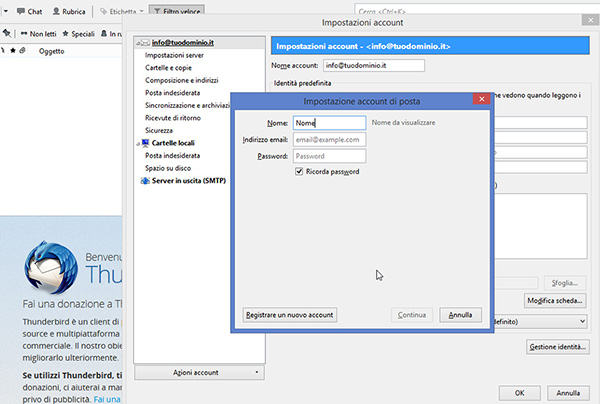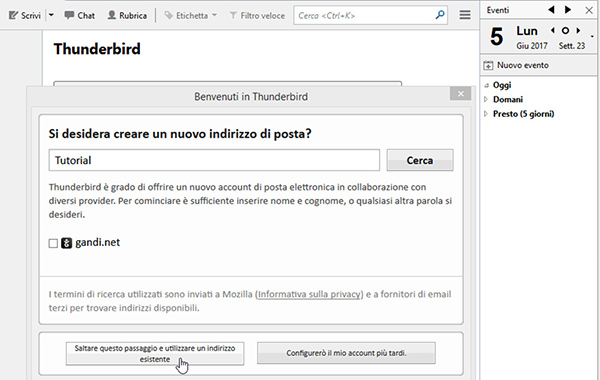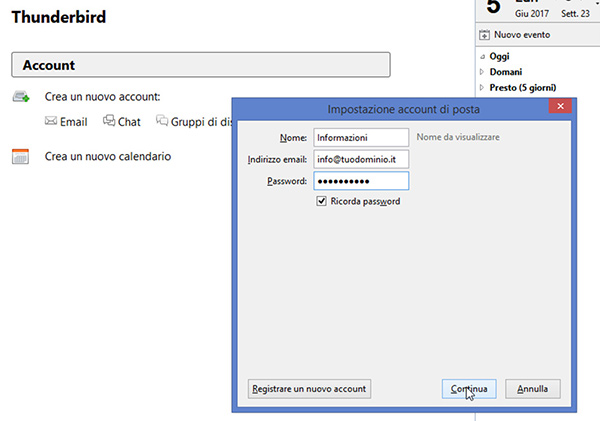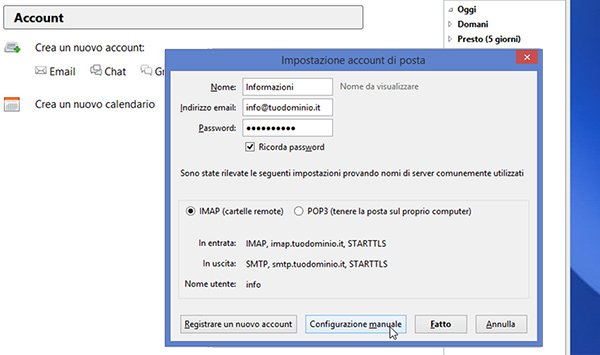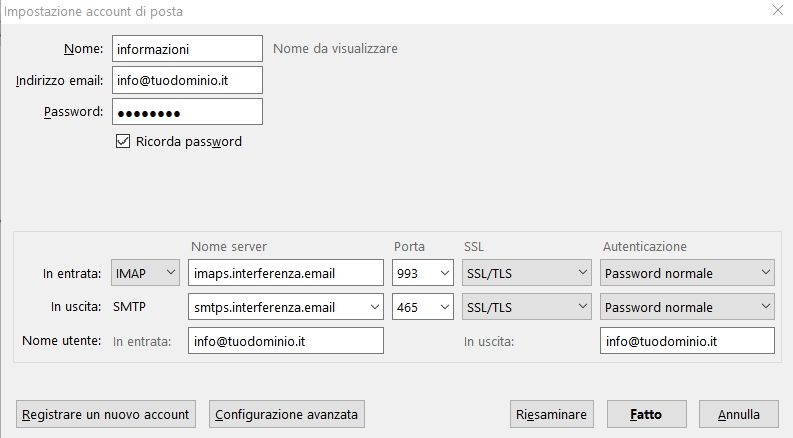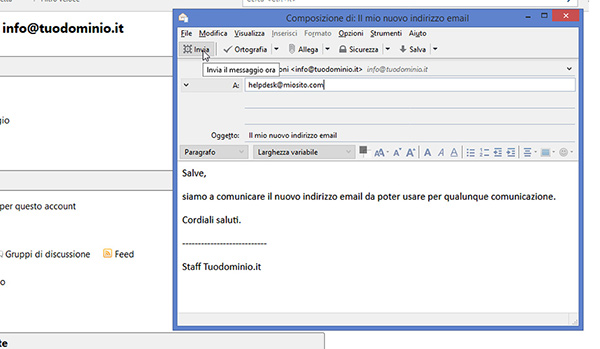Un aspetto importante di un sito, che sia e-commerce o istituzionale, è quello di avere dei contatti ben visibili tramite i quali chi fosse interessato ai nostri prodotti o servizi potrà informarsi circa caratteristiche e funzionalità o riguardo gli orari di apertura, i giorni necessari per ricevere la merce ordinata o qualunque altra cosa sulla quale possa avere un dubbio.
Uno dei mezzi di contatto più efficace e diffuso è sicuramente la posta elettronica, ancor meglio se creata sul dominio del sito per dare un'immagine professionale dell'azienda.
In un precedente tutorial abbiamo visto come configurare le caselle di posta elettronica relativamente ad un e-shop NewCart o ad un servizio Hosting fornito da Interferenza. La posta relativa a queste caselle può essere gestita con il servizio di webmail o con un comune client di posta elettronica come Thunderbird o Outlook.
In questo tutorial vediamo come configurare con pochi semplici passaggi il client di posta gratuito Mozilla Thunderbird (i menu e le voci mostrate nelle immagini sono relativi alla versione 52.1.1). Per vedere più dettagliatamente i passaggi è consigliabile cliccare sulle immagini per visualizzarle in modalità zoom.
Le impostazioni seguenti sono per una ricezione con protocollo IMAP della posta elettronica, che è generalmente la più utilizzata consentendo di accedere alle email anche da postazioni e luoghi diversi. Infatti la differenza sostanziale con il vecchio protocollo POP3 è che questo permette di scaricare le email in locale, rimuovendole dal server. Il protocollo IMAP invece è pensato per l'accesso alla casella da più computer, dispositivi e postazioni diversi, anche in maniera contemporanea, lasciando sempre le email sul server.
La prima parte della configurazione è diversa a seconda del fatto che Thunderbird sia già installato sul nostro pc o meno.
Nel caso in cui Thunderbird sia già installato sul nostro pc, basta selezionare da "strumenti" il menu "impostazioni account".
Qui, in basso, sotto la voce "azioni account" scegliamo "aggiungi account di posta".
Ci ritroviamo così davanti ad una maschera in cui inserire dei dati per cominciare la configurazione e vedremo in seguito quali.
Se invece non avessimo Mozilla Thunderbird installato sul pc, il primo passo è quello di scaricarlo ed installarlo. La prima schermata dopo l'avvio, in questo caso, ci chiede se abbiamo bisogno di creare un nuovo indirizzo di posta elettronica. Nel caso specifico non occorre e quindi proseguiamo cliccando su "Saltare questo passaggio ed utilizzare un indirizzo esistente".
Qualunque sia il nostro caso (Thunderbird già installato o meno) si arriva a questa maschera per l'inserimento dei dati dell'account di posta elettronica. Vale a dire il nome da mostrare, che chi riceverà una nostra email vedrà chiaramente, l'indirizzo email e la relativa password di accesso. Nell'esempio proposto stiamo configurando il client per la gestione della casella info@tuodominio.it che è stata creata genericamente per fornire informazioni. Dunque i dati da inserire sono:
Nome: il testo che vogliamo far visualizzare come intestazione delle nostre email, davanti al nostro indirizzo di posta elettronica. Inserendo ad esempio "Informazioni", quando qualcuno riceverà una nostra email visualizzerà nel campo del mittente Informazioni<info@tuodominio.it>.
Indirizzo email: nel nostro esempio è info@tuodominio.it. Questo indirizzo nasce dalla creazione della casella effettuata in precedenza. "Info" è il nome della casella perchè così abbiamo scelto, ma al suo posto ci potrebbe essere "assistenza", "magazzino" o "mario.rossi". Per il dominio va usato il reale dominio su cui la casella è stata creata che nel nostro esempio è "tuodominio.it".
Password: è la password che abbiamo indicato nel creare la casella di posta elettronica e che sarà quindi diversa da caso a caso.
Una volta inseriti i dati, continuiamo.
Il client di Mozilla propone automaticamente un setting standard ma per un corretto funzionamento bisogna definire una configurazione manuale dei parametri. Procediamo cliccando sull'apposito tasto.
Nello specifico i valori da impostare sono i seguenti.
In entrata: IMAP
Nome server: imaps.interferenza.email
Porta: 993
SSL: SSL/TLS
Autenticazione: Password normale
Username: nomecasella@[DOMINIO]
Password: password (dove "password" è la password che hai assegnato alla casella)
In uscita: SMTP
Nome server: smtps.interferenza.email
Porta: 465
SSL: SSL/TLS
Autenticazione: Password normale
Username: nomecasella@[DOMINIO]
Password: password (dove "password" è la password che hai assegnato alla casella)
Proprio come nella schermata mostrata qui sotto. Una volta impostato il tutto, clicchiamo su "Fatto" per proseguire.
La configurazione del nostro indirizzo di posta su Mozilla Thunderbird è completata e proviamo ad inviare un'email, anche per verificare che tutto funzioni correttamente.