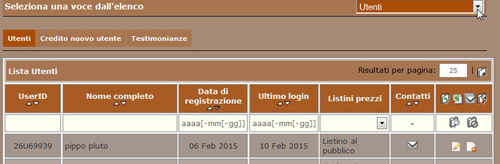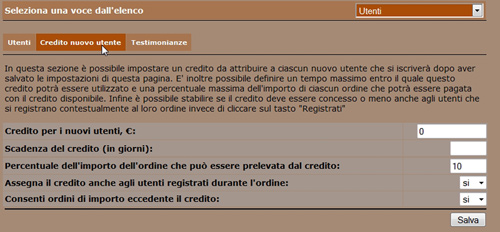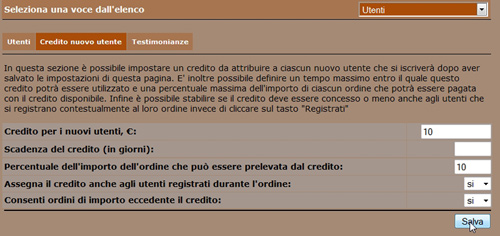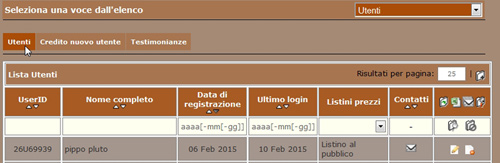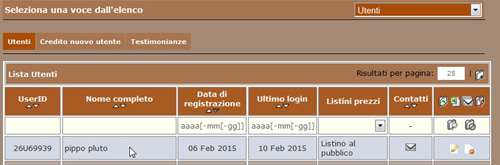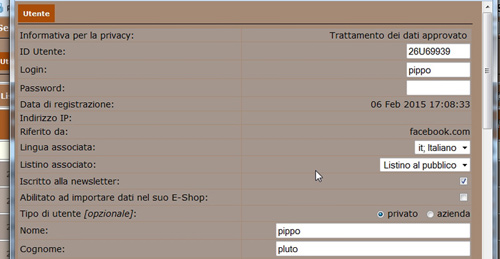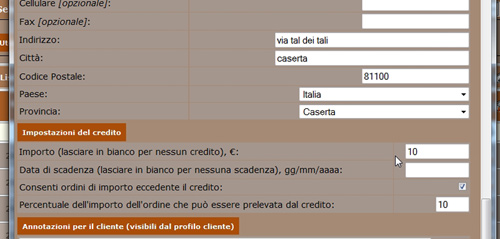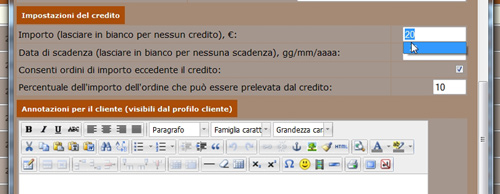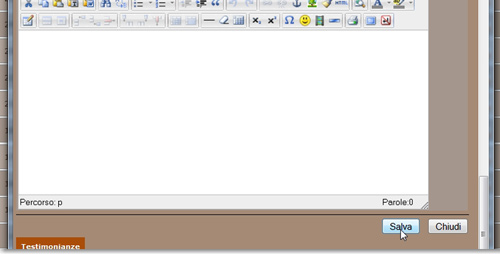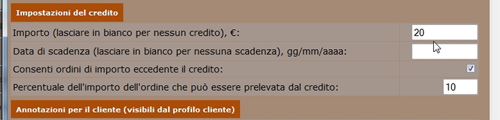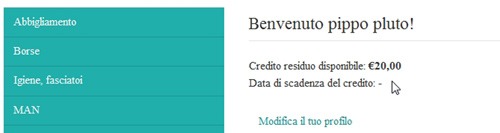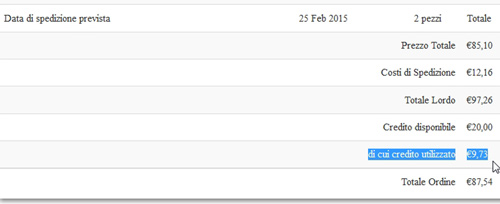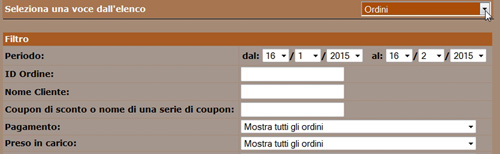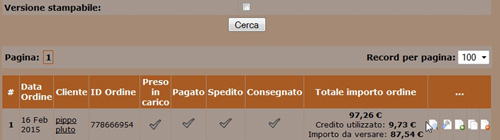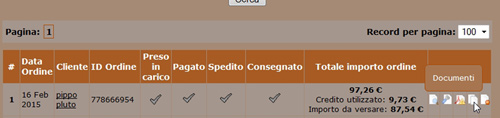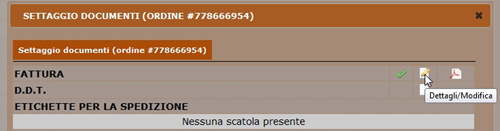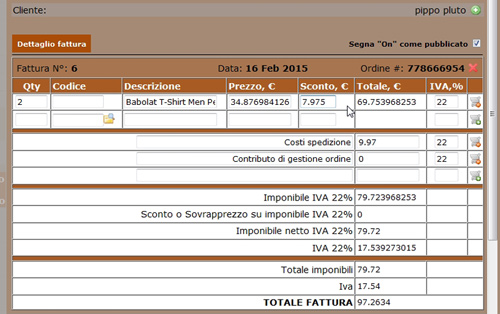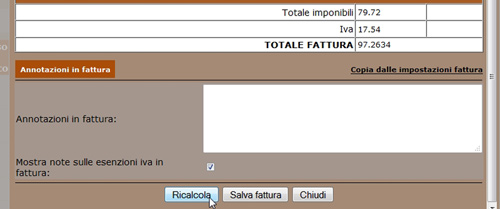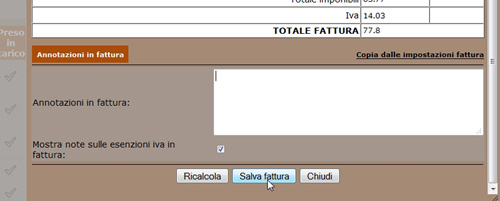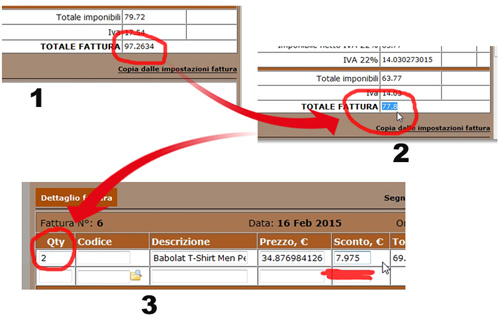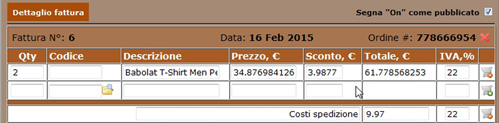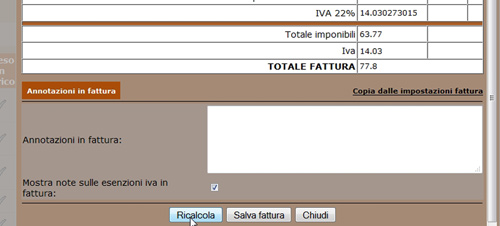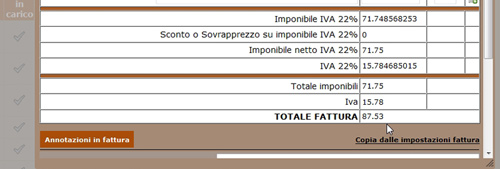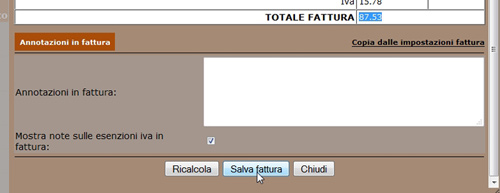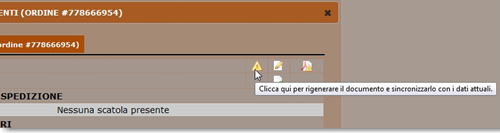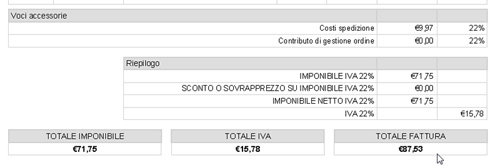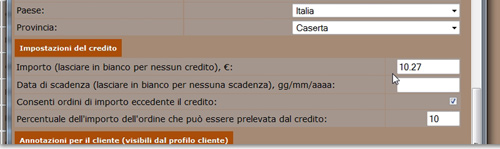Una funzione molto importante presente nel pannello di Newcart è sicuramente quella dell'attribuzione di un credito ai clienti. Cioè assegnare ad un determinato cliente o a più clienti in fase di registrazione una somma che è possibile spendere sul vostro e-commerce. Come vedremo poi, questo può esserci utile in diverse occasioni e per varie motivazioni.
Vediamo in pratica come fare e come gestire il credito nel pannello di controllo di Newcart.
Andiamo nella sezione Utenti raggiungibile dal menu a tendina in alto a destra nalla barra Seleziona una voce dall'elenco.
Qui possiamo assegnare un credito ad un singolo utente oppure predisporne uno iniziale uguale per tutti i nuovi iscritti. Per fare questo andiamo nel sottomenu e clicchiamo su Credito nuovo utente.
L'indicazione testuale è molto chiara e riassumendo ci indica che potremo attribuire una somma ad ogni nuovo utente che si registra al sito (sia solo registrandosi che registrandosi in fase di copletamento d'ordine), settare una scadenza entro la quale il credito potrà essere speso (oltre la quale si azzererà), impostare la percentuale del totale carrello spendibile in credito per ogni ordine ed indicare se l'importo dell'ordine può essere maggiore di quello del credito.
Nel nostro esempio andiamo ad assegnare 10 € per ogni nuovo iscritto, senza settare una scadenza specifica ed impostando un tetto massimo del 10% del totale ordine che può essere prelevato dal credito residuo.
NB: se il residuo di credito rimasto fosse inferiore al 10% dell'ordine, il carrello scalerà solo l'effettivo credito disponibile del cliente dal totale ordine. Esempio: credito disponibile € 10. Importo totale ordine € 150 (il cui 10% è € 15), il totale da saldare sarà di € 140 (€ 150 di totale ordine - € 10 di credito effettivamente disponibile), non eccedendo quindi l'importo che noi abbiamo impostato.
Per confermare le nostre impostazioni, clicchiamo su Salva.
Vediamo cosa accade dopo questi settaggi nella scheda di un singolo utente che si è (successivamente a tali impostazioni) registrato al sito.
Ritorniamo quindi nella sezione Utenti cliccando sull'apposita voce a sinistra
selezioniamo un utente e clicchiamo sul suo nominativo.
Si aprirà un pop-up dove troveremo tutte le informazioni riguardanti il cliente
e scorrendo questa nuova scheda troveremo le Impostazioni del credito che riassumeranno le varie opzioni disponibili per quel determinato utente tra cui l'indicazione del credito disponibile in quel momento. In questa sezione specifica tutto è modificabile a seconda delle nostre esigenze e degli eventuali accordi raggiunti col cliente stesso. Si possono quindi personalizzare le scelte cliente per cliente a seconda di quello che vogliamo fare con questa funzione.
Andiamo ad esempio ad aggiungere altri 10 € (oltre ai 10 che vediamo) e lo facciamo in maniera molto semplice, modificando l'importo nella casella del credito ed andando ad assegnargli il valore totale tra il credito già presente e quello che vogliamo ulteriormente aggiungere (10 + 10 = 20);
clicchiamo quindi su Salva per confermare.
Vedremo così il credito aggiornato e possiamo chiudere il pop-up relativo all'utente in questione.
Come possiamo vedere le principali informazioni sono indicate chiaramente al cliente già al momento del login al sito web
ed ovviamente in fase di completamento d'ordine, oltre al credito disponibile, anche quello utilizzato è visibile e riscontrabile. NB: è possibile qualche arrotandamento nei decimali degli importi per le impostazioni date e la modalità di inserimento delle cifre nel listino.
Ritorniamo al pannello Admin del nostro sito per vedere cosa succede in fase di evasione dell'ordine. Selezioniamo la voce Ordini dal menu a tendina
scorrendo la maschera avremo i dettagli dell'ordine effettuato con gli importi del Totale ordine, Credito utilizzato e Importo da versare.
Evaderemo quindi l'ordine, lo prepareremo ed andremo ad emettere la relativa fattura...ma attenzione. Noteremo che l'importo del totale fattura (97,26) sarà diverso dal totale da versare (87,54), cifra che in pratica incasseremo o avremo già incassato per quell'ordine in caso di pagamento anticipato (occhio sempre agli arrotondamenti).
Perchè? E perchè in fattura non è presente la voce relativa al credito utilizzato? Semplicemente perchè il credito è da considerarsi puramente di natura contabile. E contabilmente dovrà essere stornato in fase di chiusura dell'incasso di un ordine. Se Tizio ha un credito di € 20 e fa un ordine di € 50, la fattura riporterà quest'ultimo importo come totale perchè effettivamente è quello il valore dell'ordine. Ma al tempo stesso incasseremo da Tizio solo gli € 30 di differenza, avendone lui già 20 di credito. Ora se tutto ciò sembra farraginoso e complicato da gestire contabilmente, ci sarebbe una seconda soluzione. Che vi mostriamo, poi ognuno potrà scegliere di gestire la cosa come gli è più congeniale.
Ritorniamo quindi nella maschera degli Ordini e clicchiamo sull'icona Documenti.
Nel Settaggio documenti alla riga relativa alla Fattura clicchiamo sull'icona Dettagli/Modifica
si aprirà il Dettaglio fattura dove potremo inserire uno sconto pari all'importo imponibile del credito utilizzato. Nel nostro caso la somma utilizzata come credito è di € 9,73 dalla quale scorporando l'IVA si ha un importo di € 7,975. NB: utilizzare sempre il punto e non la virgola nell'inserimento dell'importo.
Clicchiamo quindi su Ricalcola in fondo alla maschera
ed il totale fattura sarà ricalcolato in base allo sconto applicato.
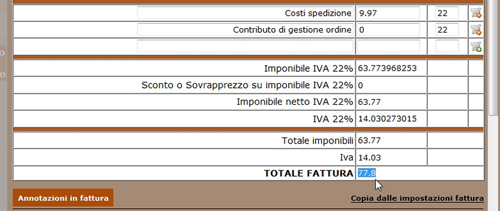
Clicchiamo infine su Salva fattura e la modifica sarà completata.
Ok...alzi la mano chi se n'è accorto! Il totale fattura era inizialmente di € 97,26 (punto 1)...volevamo portarlo ad € 87,54 e ci è venuto fuori € 77,80 (punto 2)?? Niente paura: non ci hanno hackerato, siamo ancora sani di mente e non sfruttiamo lavoro minorile facendo fare i conti ai bambini delle elementari. E' un errore voluto e che abbiamo creduto opportuno mostrarvi perchè può tranquillamente capitare a chiunque per una semplice distrazione. La soluzione sta nello screen al punto 3. Dove abbiamo due pezzi dell'articolo inserito nell'ordine. Il modulo considera lo sconto inserito come unitario. Per cui quell'importo imponibile di 7,975 è riferito ad ogni singolo pezzo dell'articolo indicato nella riga e sarà moltiplicato per il numero di pezzi di quell'articolo che il cliente avrà deciso di comprare. Nel nostro caso due, quindi il modulo ha calcolato un totale sconto di 15,95 iva esclusa (19,46 ivato) che sottratto all'iniziale importo di € 97,26 ci ha dato la somma che si vede nella fattura dopo la modifica.
Basterà tener presente questa regola e dividere quindi lo sconto che vogliamo applicare per il numero di articoli presenti in quella riga della fattura. Riapriamo Dettagli/Modifica nel Settaggio documenti alla riga Fattura
ed inseriamo lo sconto opportunamente diviso come su indicato (e sempre imponibile e con il punto)
clicchiamo su Ricalcola
ed avremo il totale che effettivamente incasseremo o avremo già incassato.
NB: sono possibili differenze relativamente agli importi di uno o pochi centesimi dovute agli arrotondamenti che possono verificarsi riga per riga soprattutto se gli importi iniziali sono inseriti come negli esempi con tanti decimali (cosa che non è sempre consigliabile) e per le impostazioni date e che potranno essere sistemate variando di qualche decimale l'importo dello sconto.
Clicchiamo su Salva fattura
e torneremo nel Settaggio documenti dove dovremo rigenerare il documento per poterlo utilizzare. Per farlo, sempre nella riga Fattura cliccheremo sull'icona che ci apparirà ora come un trinagolo giallo.
La trasformazione del triangolo giallo in una spunta verde ci darà conferma che l'operazione è stata portata a termine correttamente. Possiamo quindi cliccare su Chiudi.
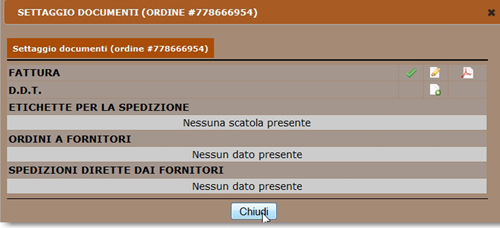
Visionando la fattura dopo queste modifiche, il totale risulterà corrispondente alla cifra incassata o da incassare.
Ritornando nella sezione Utenti e cliccando sul cliente del quale ci siamo occupati in questo tutorial possiamo vedere nelle Impostazioni del credito come il pannello avrà automaticamente aggiornato il credito restante che inizialmente era di € 20 ed al quale ha sottratto i 9,73 utilizzati.
E' da ricordare infine che il credito, laddove disponibile, può unirsi all'utilizzo di un coupon di sconto da parte di un cliente sottraendone di fatto la somma di entrambi gli importi dal totale ordine.
A tal proposito vi consigliamo di leggere anche gli altri due tutorial relativi ai coupon di sconto:
Come creare un coupon di sconto in Newcart
Come creare una serie di coupon in Newcart