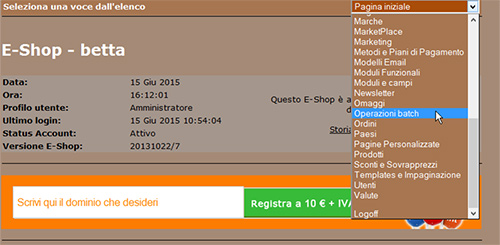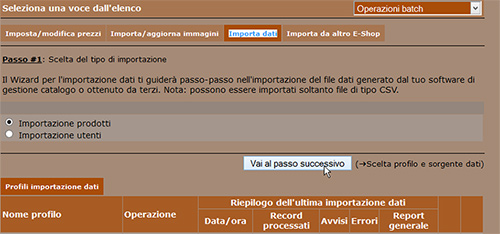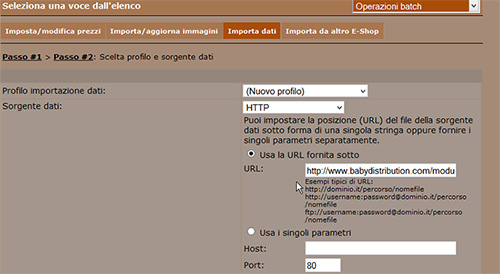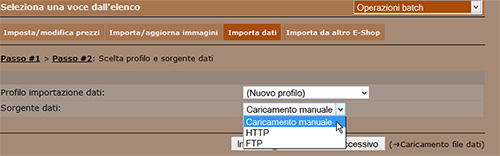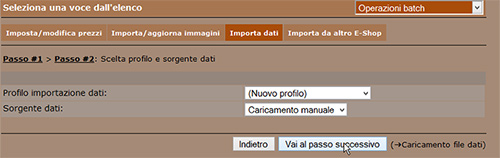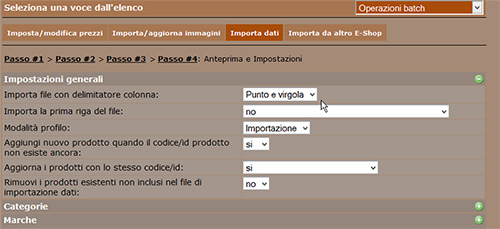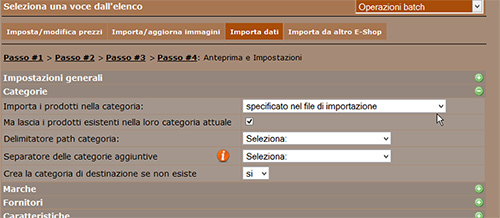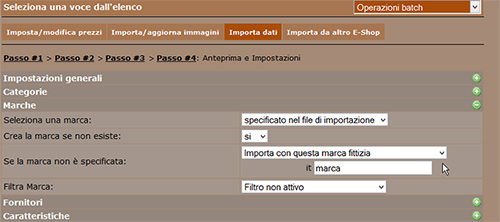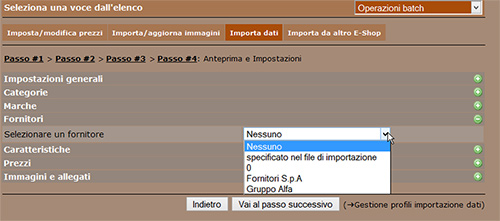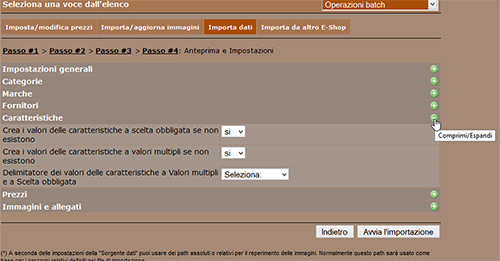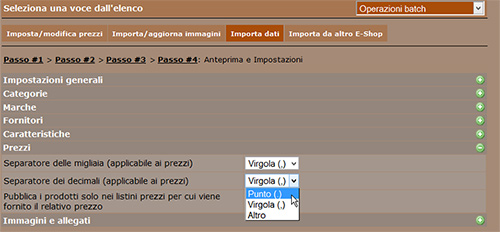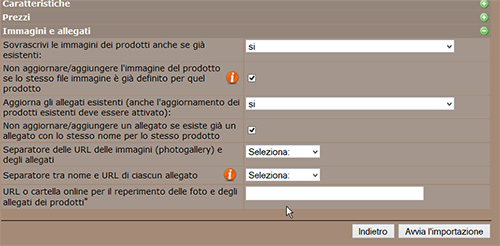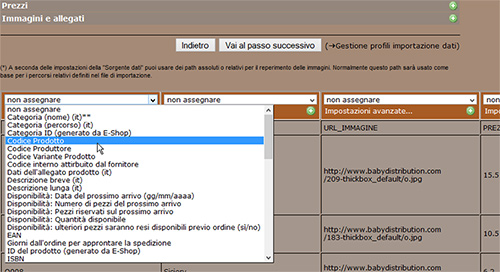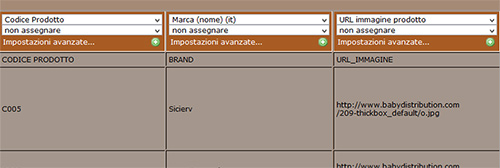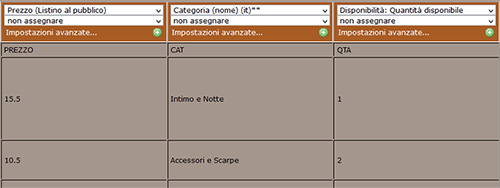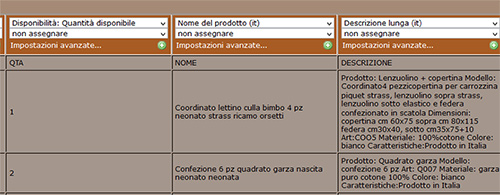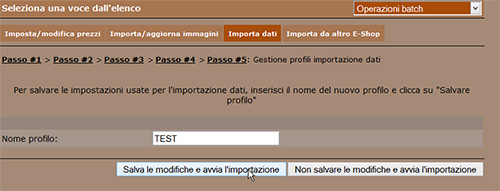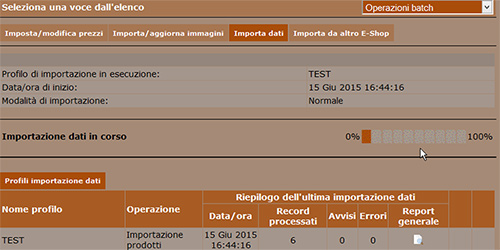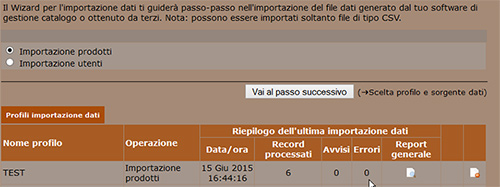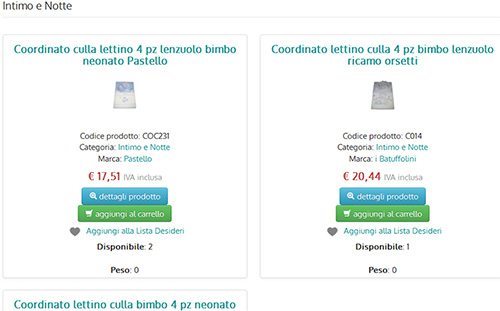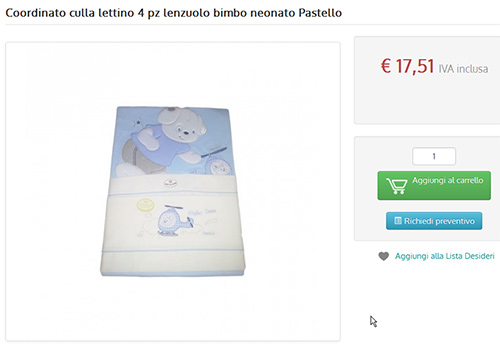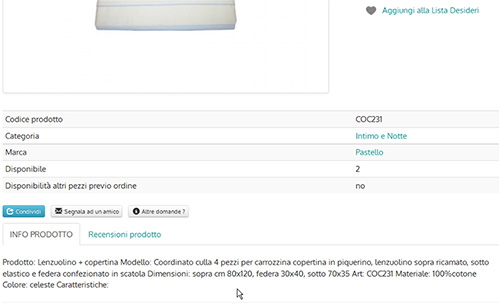Abbiamo già parlato dell'importanza di poter caricare un catalogo prodotti in csv in un e-shop. Dei vantaggi che porta e soprattutto dell'aiuto in termini di tempi e rapidità che tale funzione può dare nella creazione del proprio negozio online. Ed abbiamo anche ricordato la presenza di questa caratteristica fondamentale, sulla piattaforma NewCart.
Ma in pratica come si fa un'importazione di un catalogo prodotti?
Come si imposta correttamente un profilo di importazione?
Insomma quali sono i passaggi da eseguire per poter importare un file csv contenente tutti i dati necessari all'importazione?
Bene, vediamo passo passo come fare una corretta importazione di un catalogo su un e-shop realizzato con NewCart. La guida può risultare lunga, ma va a toccare tanti aspetti legati all'importazione e quindi mostra cose che forse si ignoravano, dando al tempo stesso degli spunti.
Partiamo sempre dalla Home del pannello admin del nostro sito e scegliamo la voce Operazioni batch dal menu a tendina.
Ci posizionamo sulla scheda Importa dati e selezioniamo Importazione prodotti. Quindi clicchiamo su Vai al passo successivo.
Arrivati al Passo#2 possiamo scegliere se caricare il csv in modalità HTTP e quindi da una url inviataci dal nostro fornitore (sarà relativa alla posizione in cui il fornitore stesso ha posizionato il file csv sul proprio spazio web)
oppure mediante un caricamento manuale del file. Per questo nostro esempio abbiamo scelto di caricare manulamente il file. Il caricamento manuale può essere utilizzato sia per importare un csv esterno, ma anche per mettere online dei dati estrapolati da un gestionale dell'azienda. Quindi un'operazione molto utile a chi già opera sul mercato e sta aprendo ora un negozio online.
Da notare che il profilo importazione dati è indicato come nuovo, perchè lo stiamo impostando da zero. Ma alla fine del processo c'è anche la possibilità di salvarlo e dargli un nome. Questo permetterà in seguito di avere già tutto settato per un aggiornamento del catalogo (sia in modalità automatica che manuale) semplicemente richiamando un determinato profilo. In più consentirà di avere più profili impostati, in riferimento a più fornitori o più settori merceologici che saranno così ben separati e meglio gestibili. Proseguiamo, sempre cliccando su Vai al passo successivo.
Arrivati al Passo#3 possiamo caricare il file tramite il tasto Sfoglia... (nb: se avessimo scelto di caricare il csv da una url, in questo step non avremmo dovuto fare nulla ed il sistema ci avrebbe portato direttamente al passo successivo).
Abbiamo selezionato il nostro csv e possiamo quindi proseguire.
Arriviamo al Passo #4 dove avremo varie possibilità di scelta divise per macro-argomenti per settare l'importazione. Sotto a questi menu (che si espandono cliccando sul tasto + di colore verde e bianco) ci sarà l'anteprima del file csv in corrispondenza con le associazioni da impostare. Tutto sarà gestibile e verificabile in tempo reale quindi.
In Impostazioni generali abbiamo:
*Importa file con delimitatore colonna: qui possiamo impostare il carattere delimitatore predefinito nel file csv. Questo carattere può variare da file a file e serve a dividere i dati presenti nel csv in diverse colonne. Grazie a ciò le varie colonne potranno essere associate alle voci presenti nel pannello e quindi creare la scheda prodotto sul sito. Se non si conosce il carattere divisorio del file, sarà il pannello a dircelo in qualche modo. Infatti variando quell'impostazione, l'anteprima mostrata sotto si aggiornerà. Il carattere esatto sarà quello che consentirà un'esatta divisione in colonne (come in un file excell per capirci).
*Importa la prima riga del file: possiamo scegliere tra si, no ed una terza opzione che per il momento tralasciamo ed approfondiremo in seguito. A cosa serve questa selezione? In alcuni file csv viene inserita una riga illustrativa del contenuto delle varie colonne. Per capire in pratica a cosa è riferito il dato scritto in quella singola colonna. E' una scelta ottimale da parte di un fornitore....sono in pratica delle istruzioni utilissime. Ma non tutti le inseriscono...o spesso è la stessa azienda che non le indica (nel caso di un'importazione di dati estratti da un proprio gestionale), perchè magari conosce alla perfezione il csv ed ha riferimenti ben precisi. Da qui l'opzione di poter importare (quando i record dei dati iniziano proprio dalla prima riga) o no (quando la prima riga è soltanto descrittiva) la riga stessa.
*Modalità profilo: le opzioni sono Importazione o Rimozione. Ovviamente stiamo caricando dei prodotti, quindi la scelta cadrà su Importazione.
*Aggiungi nuovo prodotto quando il codice/id prodotto non esiste ancora: qui possiamo indicare se creare il nuovo prodotto quando il codice non è ancora presente sul nostro e-shop, o meno
*Aggiorna i prodotti con lo stesso codice/id: qui abbiamo 3 opzioni. Possiamo scegliere di aggiornare sempre i prodotti (si), di non farlo mai (no) oppure di aggiornare il prodotto solo se corrisponde al fornitore preimpostato nella prima importazione.
*Rimuovi i prodotti esistenti non inclusi nel file di importazione dati: qui possiamo scegliere di rimuovere totalmente il prodotto (già presente sul sito per esempio per una precedente importazione) oppure no, se quest'ultimo non è presente nel file che stiamo caricando in quel momento.
La sezione Categorie presenta le seguenti voci:
*Importa i prodotti nella categoria: qui possiamo scegliere di destinare i prodotti presenti nel file ad una categoria specifica già presente sul sito oppure di inserirli nella categoria (o percorso categorie) presenti nel file.
*Ma lascia i prodotti esistenti nella loro categoria attuale - flaggando questa opzione eviteremo che durante un aggiornamento di un catalogo, i prodotti siano spostati in base all'impostazione settata su, nel primo step. Noi magari li avevamo collocati diversamente e non vogliamo che il profilo ce li sposti in base alle indicazioni presenti nel file!
*Delimitatore path categoria: questa voce ci fa selezionare quale sia il carattere delimitatore del path (percorso o ramificazione) delle categorie. Se ad esempio il nostro file contiene la divisione dei prodotti in categorie e sottocategorie ed il dato è contenuto in una singola colonna, sarà sicuramente diviso da un carattere (così come si fa per le colonne contenute nel file csv) che dovrà necessariamente essere diverso dal carattere delimitatore generale, settato inizialmente.
*Separatore delle categorie aggiuntive: è sostanzialmente come sopra ma la differenza sta nel fatto che qui si va ad indicare il delimitatore di varie categorie, sempre contentute in una singola colonna, che però saranno aggiuntive. Cosa vuol dire? Vuol dire che pur creando il prodotto nella categoria A (e quindi a questa apparterrà e lì lo troveremo sempre) si protrà scegliere di mostrarlo sul sito anche nelle categorie B e C perchè ci può essere una certa attinenza tra loro, oppure perchè il prodotto sta bene in tutte le categorie menzionate. Con il vantaggio però di non replicare il prodotto (che rimarrà uno) ma semplicemente di mostrarlo in più categorie ed aumentarne la visibilità.
*Crea la categoria di destinazione se non esiste: anche qui è possibile scegliere tra si e no, ma attenzione. Scegliere di non creare la categoria, nel caso in cui la scelta si incroci con la selezione "specificato nel file di importazione" (prima riga dello step categorie), porterà alla non importazione del prodotto e/o dei prodotti che il file ci associa ad una categoria non ancora esistente (proprio perchè non saprebbe dove andare a crearli).
nella sezione Marche abbiamo:
*Seleziona una marca: qui potremo indicare se la marca da associare dovrà essere letta dal file csv o se impostarla direttamente avendo già creato delle marche in precedenza.
*Crea la marca se non esiste: possiamo scegliere tra si e no (anche in virtù del fatto che magari siamo a conoscenza che nel file non sono indicate le marche o magari solo alcuni prodotti hanno il dato riportato nel file...e successivamente all'impostazione su no in questa voce, ci verrà in aiuto il filtro successivo)
*Se la marca non è specificata: qui potremo scegliere di non importare un prodotto che non ha una marca associata nel file, oppure di importarlo ugualmente ma assegnarlo ad una marca fittizia. E potremo indicare quale sarà il nome di questa marca fittizia per ogni lingua selezionata nel nostro e-shop
*Filtra Marca: qui potremo scegliere di importare solo i prodotti di determinate marche (potremo proprio indicare quali) oppure di escludere dall'importazione i prodotti di alcune marche (anche qui potremo indicare quali escludere). Lasciando il filtro come "non attivo" verranno importati i prodotti di tutte le marche.
In Fornitori troviamo inizialmente un solo menu a tendina in cui scegliere se associare i prodotti al fornitore presente nel file csv oppure se preselezionarlo manualmente. Nel secondo caso si aprirà un secondo menu che ci chiederà di scegliere, nel caso un prodotto sia presente sul sito ma assente nel file, se rimuoverne l'associazione al fornitore già ad esso abbinato e successivamente cancellare dal sito tutti i prodotti sprovvisti di fornitore. Attenzione qui. L'utilizzo di questa opzione è sconsigliatissima nel caso in cui precedentemente non fossero stati associati tutti i prodotti ad uno o più fornitori diversi. Perchè così facendo qualunque prodotto senza il fornitore sarà cancellato dal sito....anche se non è in relazione all'importazione in essere.
La scheda Caratteristiche risulta molto utile in presenza di csv più complessi (un esempio classico è il settore abbigliamento) che comprendano anche le caratteristiche dei prodotti come taglia e colore per dare scelta al cliente durante l'acquisto. Qui si opterà tra scelte semplici (SI/NO) ed approfondiremo in seguito il discorso. Una cosa importante da sapere però, è che se i valori possono essere importati da un file csv, la caratteristica vera e propria dovrà essere creata a mano nell'apposito menu del pannello admin. Questo perchè dovremo associare la colonna contenente questo tipo di informazioni alla caratteristica creata per fare in modo che il sistema generi le opzioni presenti per ogni prodotto. Ad esempio: creando al caratteristica TAGLIA ed associandola alla colonna di riferimento del file csv, ogni scheda prodotto conterrà il menu di scelta riguardo la taglia, con le misure indicate nel file.
Proseguendo abbiamo la scheda riguardante i Prezzi. Non tutti i csv sono esportati con le stesse specifiche. La punteggiatura riguardo i prezzi ad esempio può variare. In questo menu si potrà impostare come è inserito il valore del prezzo nel csv. E quindi scegliere il:
*Separatore delle migliaia (applicabile ai prezzi): potrà essere il Punto, la Virgola o Altro (scegliendo questa opzione apparirà un box di testo dove digitare il carattere)
*Separatore dei decimali (applicabile ai prezzi): potrà essere anche in questo il Punto, la Virgola o Altro (anche qui scegliendo questa opzione apparirà un box di testo dove digitare il carattere), ma dovrà essere ovviamente differente da quello scelto per separare le migliaia
*Pubblica i prodotti solo nei listini prezzi per cui viene fornito il relativo prezzo: anche questa opzione ci offre delle soluzioni che potranno tornarci molto utili successivamente. La scelta possibile è tra SI e NO. Se scegliamo SI, i prodotti verranno pubblicati solo nel listino indicato (e quindi associato da pannello) nel file. Poniamo ad esempio però nel file csv abbiamo i prezzi associati solo al listino al pubblico, ma che la nostra politica commerciale preveda successivamente di offrire prezzi particolari a rivenditori, installatori, agenti o altre figure. Creando preventivamente questi listini dall'apposito menu del pannello (anche se vuoti, basta il campo nome) e scegliendo NO in questo menu del setting, l'importazione andrà a creare i prodotti completi di prezzo nel menu di riferimento del csv MA li pubblicherà anche in tutti gli altri listini creati da noi, anche se senza prezzo. Questa cosa sarà utilissima quando andremo ad inserire i prezzi negli altri listini, perchè grazie ad un'altra funzione presente sul sito (IMPOSTA/MODIFICA PREZZI) potremo automaticamente creare i prezzi per ogni listino, partendo da quello indicato al pubblico con le modifiche da noi impostate, perchè i prodotti saranno già presenti nei vari listini: mancheranno solo i prezzi! Non ci sarà bisogno di intervenire quindi manualmente per pubblicare i prodotti nei vari listini prima di inserire i relativi prezzi. Comodo no?
L'ultimo step riguarda Immagini e allegati. I primi quattro campi sono relativi a scelte dipendenti dalle informazioni contenute dal csv e sono molto intuitivi. Permettono di fare delle scelte SI/NO e come settarli dipenderà da cosa vogliamo importare ed in che modo è stato creato all'origine. Quelli più importanti sono sicuramente gli ultimi tre.
*Separatore delle URL delle immagini (photogallery) e degli allegati: potremo indicare quale è il separatore tra una url e la successiva, relativamente ad una photogallery. In pratica in un prodotto può essere caricata un'immagine (sempre da url) o più di una. Se il nostro file contiene più url per le foto del prodotto, le conterrà sempre nella colonna relativa alle immagini e saranno separate (senza spazi) da questo carattere che indicheremo (e che dovremo preventivamente conoscere quindi).
*Separatore tra nome e URL di ciascun allegato: stesso discorso fatto su, ma riguardante gli allegati
*URL o cartella online per il reperimento delle foto e degli allegati dei prodotti: solitamente nei file csv è presente l'intera url per scaricare l'immagine (o allegato). Ma possono verificarsi casi in cui il percorso non sia indicato per intero. Ad esempio (per mostrare meglio entrambi i casi) www.miosito.it/foto/immagine1.jpg e /foto/immagine1.jpg. Nel secondo caso questo campo ci è molto utile e basterà scriverci www.miosito.it per far si che il sistema sappia che deve anteporre questo indirizzo prima di ogni stringa relativa alla url immagine presente nel file, creando così di fatto una url corretta da cui andare a scaricare il file da importare sul nostro sito.
Impostate queste scelte possiamo passare ad associare le colonne ai valori da importare. Ogni colonna inizia con un menu a tendina dove sono elencate e selezionabili le vari corrispondenze presenti sul sito. Alcune sono obbligatorie (distinguibili dal doppio asterisco presente nel testo), altre facoltative perchè possono non essere presenti nel file csv e comunque non sono obbligatorie in una scheda prodotto. Molto dipende da scelte personali e, cosa importante, se un determinato valore è presente nel file ma decidiamo di non importarlo basterà non associare la relativa colonna lasciandola su "non assegnare". L'importazione si completerà in ogni caso (ripetiamo...sempre che il campo non sia obbligatorio).
Ecco in pratica un esempio di associazioni, in riferimento al file csv caricato nel pannello al Passo #3.
Completate le associazioni possiamo andare al passo successivo
che ci fa assegnare un nome al profilo in oggetto e ci da la possibilità di salvare ed avviare l'importazione oppure di eseguire l'operazione senza salvare. Che vantaggio ci porta l'uno e l'altro? La prima ozpione creerà un profilo specifico (quindi col suo nome ben distinguibile) salvando tutte le impostazioni e le associazioni date. Quando avremo bisogno di rilanciare l'importazione (se non abbiamo scelto di farla partire automaticamente nel caso di un csv fornito con un link specifico per l'aggiornamento...vedremo in seguito anche questo settaggio specifico) troveremo già tutto pronto e dovremo solo andare avanti fino ad arrivare al Passo #5. Cliccando invece su Non salvare le modifiche e... avvieremo l'importazione senza salvare le modifiche. Vi starete chiedendo perchè inserire l'opzione di non salvare quello che fin qui ci è servito a creare il catalogo, vero? Non per confondervi, ma perchè a qualcuno può servire. Ne volete un esempio? Ho il mio bel profilo settato per aggiornarsi automaticamente secondo le mie indicazioni alle ore 2:00 di ogni notte. E' mattina, sono assonnato e per errore vado a cancellare manualmente una categoria dal sito...e ci sono dei prodotti che voglio siano pubblicati ed ordinabili. Certo arrivati alle ore 2:00 della notte successiva il catalogo si aggiornerà e la categoria con i suoi prodotti tornerà al suo posto. Ma perchè devo aspettare?? Basterà avviare l'importazione, indicare al pannello di eseguirla "adesso" e lanciare il processo senza salvare le modifiche. Nel tempo utile a caricare il catalogo riavrò la categoria nuovamente pubblicata, ma non avrò modificato l'indicazione di eseguire comunque l'aggiornamento alle ore 2:00. Easy!
Il pannello ci indica che l'operazione è in corso ed a che punto è. Ci dice anche il nome del profilo e la data e l'ora di avvio.
A processo completato ci segnalerà eventuali errori o warning (segnalazioni meno gravi che non hanno impedito la creazione del prodotto, cosa che accade con l'errore, ma che ci dicono che qualcosa non è andato alla perfezione riguardo quella riga specifica) e ce ne darà anche un report dettagliato con numero di riga e motivo della segnalazione o errore.
Il risultato finale sarà quello di avere un catalogo rapidamente importato, con dettagli ed informazioni sia nell'anteprima
che nel dettaglio della scheda prodotto.
Senza fatica, senza stress, con tempi ridotti e senza aver bisogno di personale per la creazione del catalogo online. Una soluzione ideale per portare con pochi click il vostro negozio sul web con NewCart.